한글 빨간줄 없애기, 워드 빨간줄 파란줄 엔터줄 없애기
학교에서는 물론, 직장생활을 하시는 분들의 경우에는 한글 프로그램과 MS워드를 자주 사용하실 겁니다. 그러나 이때 글에서 빨간줄, 파란줄, 엔터줄까지 보이는 경우가 있습니다. 물론, 프린터를 한다고 해서 이 줄이 보이지는 않지만, 내가 글을 작성하는 동안에 은근히 신경 쓰이시는 분들도 있으실 겁니다. 저도 최근에 제가 만든 표를 캡처해서 사용할 일이 있었는데, 이렇게 줄이 있어서 난감했던 적이 있었는데요. 그래서 오늘은 한글 워드 빨간줄 파란줄 없애는 방법에 대해서 소개해 드리겠습니다 :) 생각보다 더 쉬우니 보시고 따라 해 보시길 바래용!
한글 빨간줄 없애기
[도구] - [환경설정] - [맞춤법 도우미 작동 체크 해제]
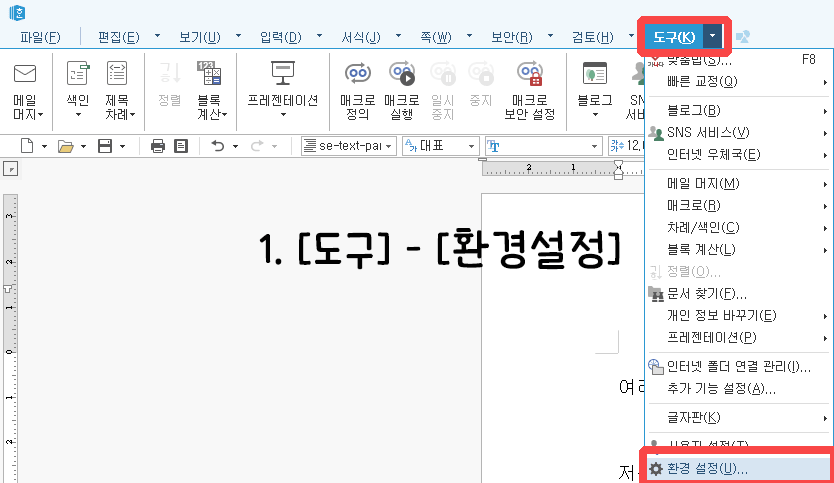
처음 맨 윗줄에 [도구] 버튼을 클릭한 후, [환결 설정] 버튼을 눌러줍니다.
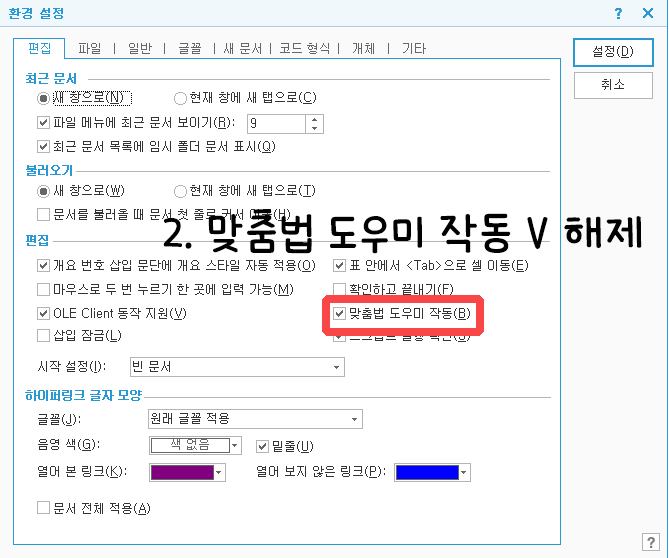
그러면 위에 보시는 것처럼, 새로운 창이 하나 뜨게 되는데요. 여기서 [편집]에 있는 [맞춤법 도우미 작동] 표시에 V가 되어 있는 경우 체크를 풀어주시면 한글 빨간 줄 없애기가 끝이 나게 됩니다. 참 쉽지요?
MS워드 빨간줄, 파란 줄 없애기
엔터줄 없애기 : [파일] - [옵션] - [표시] - [단락 기호 체크 해제]
빨간줄, 파란줄 없애기 : [파일] - [옵션] - [표시] - [언어 교정] - [word에서 맞춤법 검사 및 문법 검사 체크 해제]
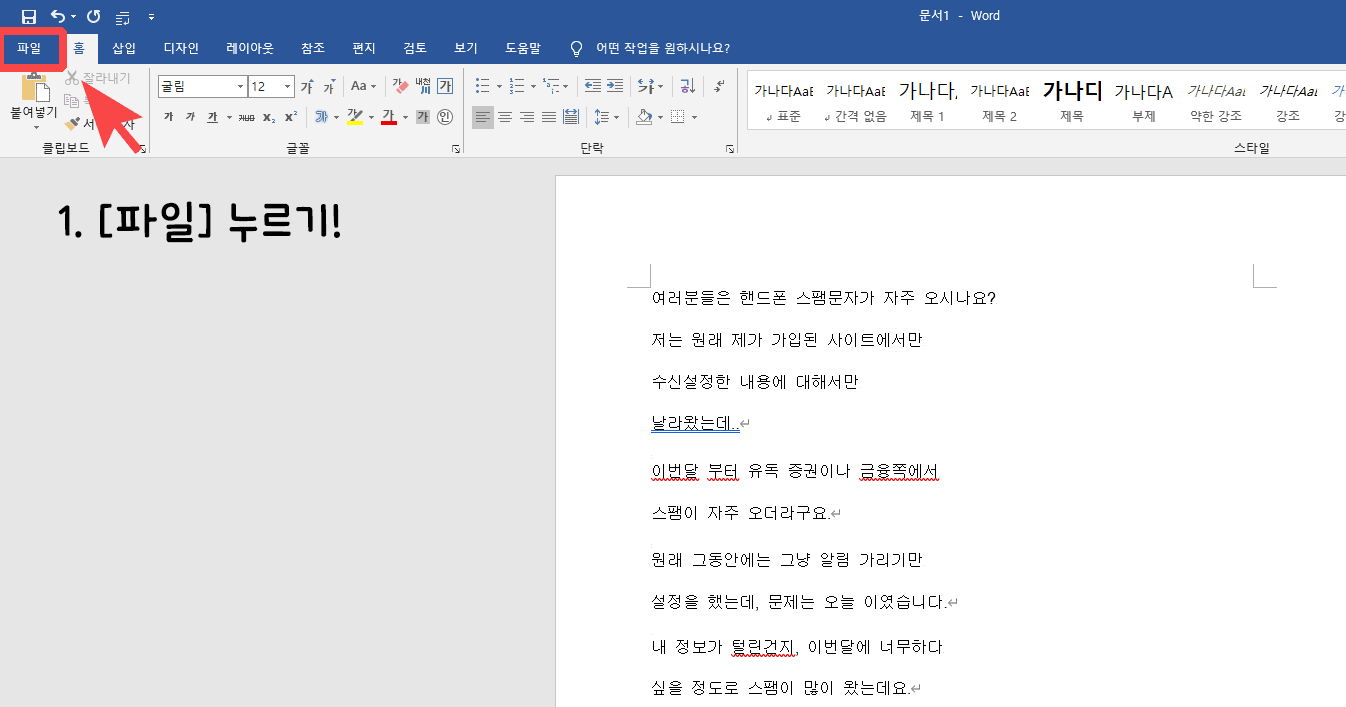
1. 왼쪽 상단에 있는 [파일] 눌러주기
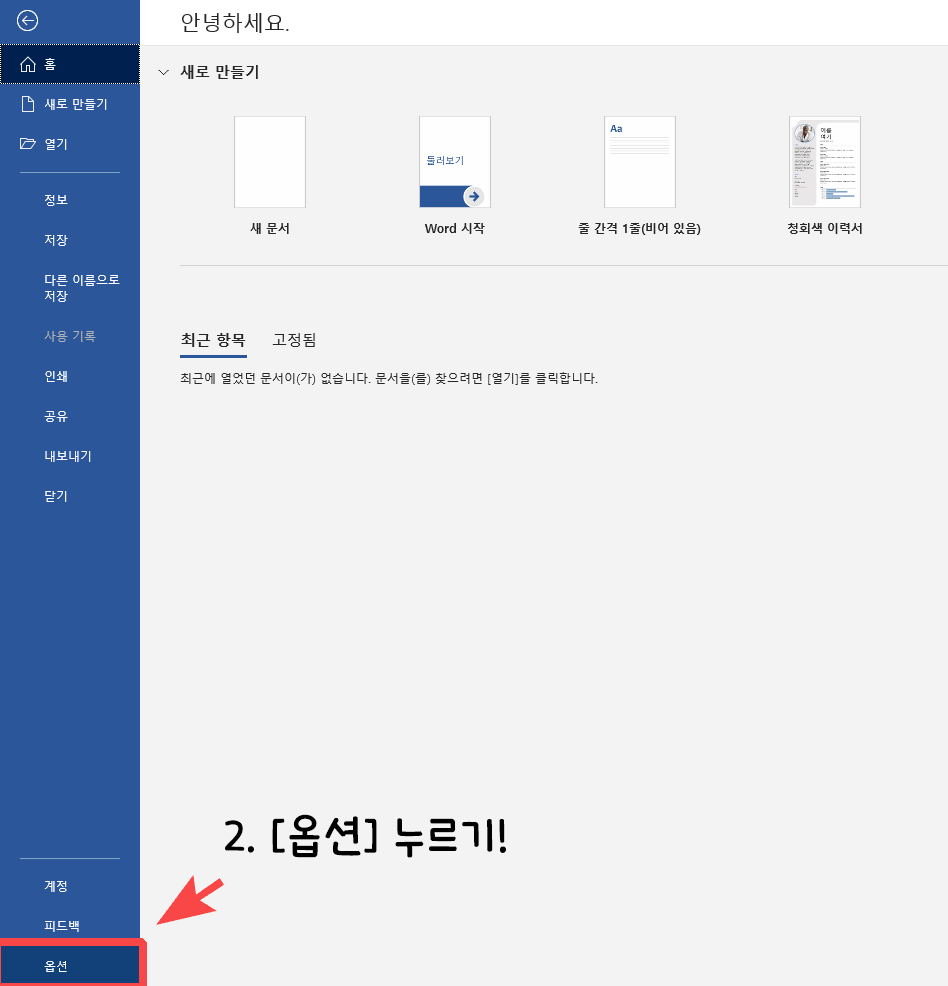
2. 왼쪽 하단에 있는 [옵션] 누르기.
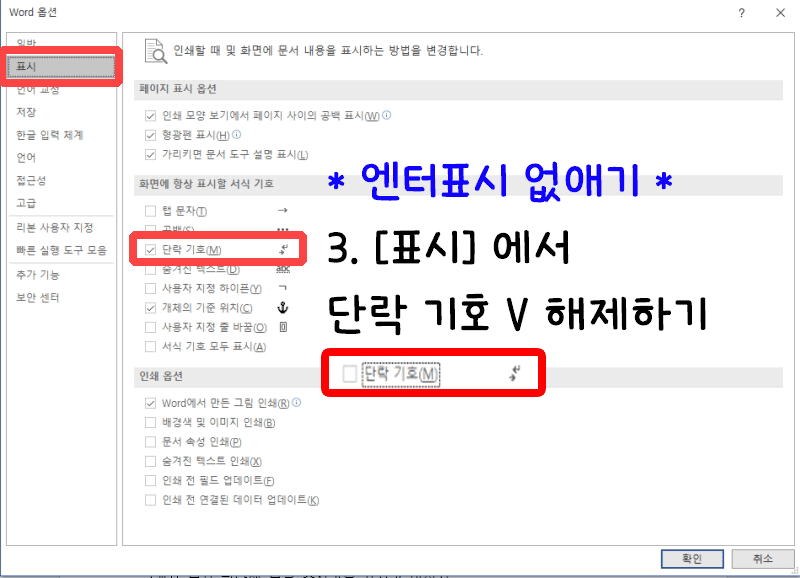
3. 옵션에 들어오면, [표시] - [단락 기호]에 체크 표시를 풀어주면 엔터 줄 표시를 없앨 수 있습니다.
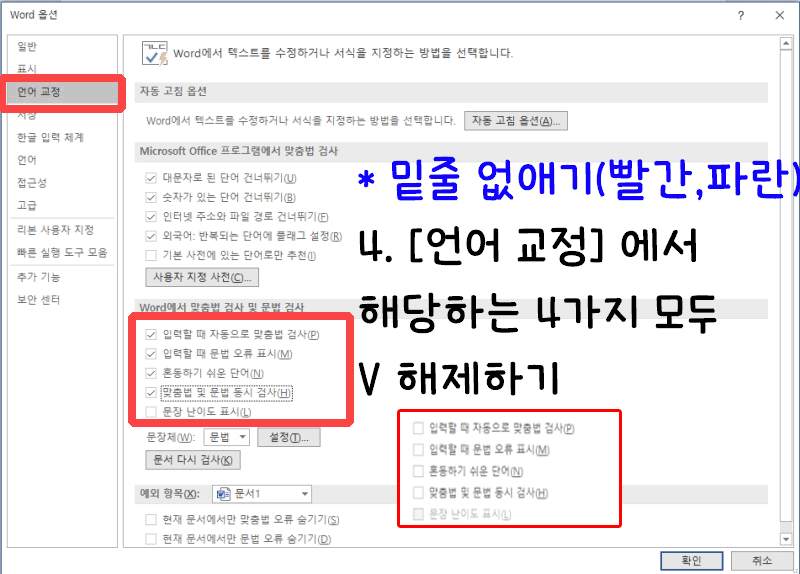
4. [언어 교정]을 클릭하면, 네모 박스 안에 체크되어 있는 4가지를 모두 풀어주시면 됩니다.
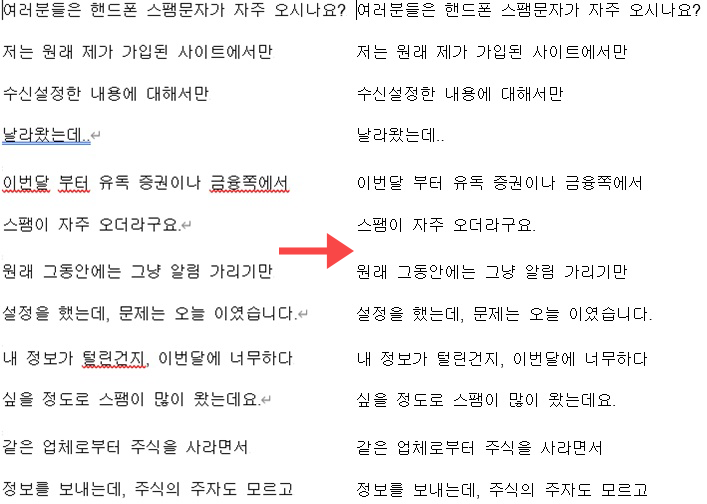
그럼 이렇게 글이 깔끔하게 나옵니다 :)
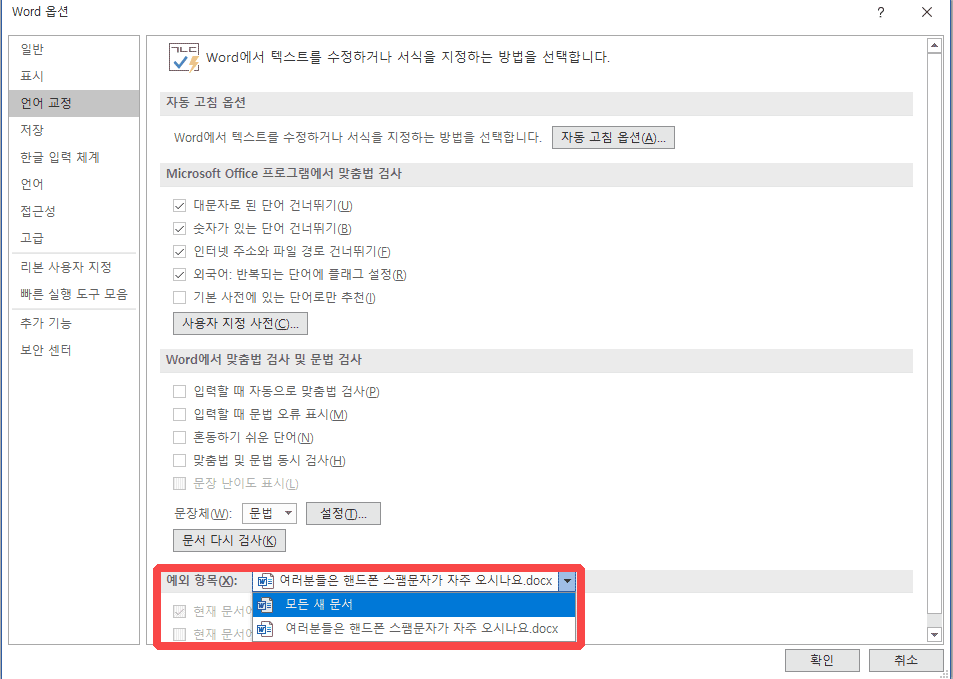
여기서 한 가지 팁을 더 드리자면, 만약 현재 내가 교정하고 싶은 문서만 워드 빨간줄, 파란줄이 안나오게 하고 싶은 경우 위에 설명드린 부분을 체크해지 했으면 바로 확인버튼을 눌러주시면 되시나, 앞으로 모든 문서의 글을 빨간줄, 파란줄이 안 보이게 하고 싶은 경우에는 [예외 항목]을 클릭하셔서 [모든 새 문서]를 눌러주시면 앞으로 워드로 글을 작성하실 때 불필요한 줄이 나오지 않습니다 :)






