포토샵으로 사진에 있는 불필요한 글씨 지우는 방법(초간단)
현재 블로그를 하고 계시거나 또는 직업적으로 또는 ppt 발표를 해야하는데 내가 올리고자 하는 사진에 글씨가 큼지막하게~ 써져 있는 경우 저 글씨만 딱 사라지게 하고 싶다! 라는 생각을 하시는 분들이 계실 것 같습니다. 사실 실제로 저 역시 티스토리와 함께 네이버 블로그를 운영하고 있는데 블로그 스킨을 만들기 위해서 제가 쓰고 싶은 사진이 있었는데, 거기에 글씨가 적혀져 있어서 저 글씨를 지워야 겠다라는 생각이 들었는데요. 그러면서 저와 똑같은 고민을 하고 계시는 분들을 위해서 제가 오늘은 포토샵으로 사진에 있는 글씨 지우는 방법에 대해서 설명해 드릴까 합니다 :) 아~~주 간단하기 때문에 쉽게 따라하실 수 있을 거에요!

우선 처음으로 해주실 일은 내가 글씨를 지우고자 하는 이미지를 불러와야 하는데요. 지금 처음으로 보여드릴 포토샵 글씨 지우기 방법의 경우 진짜 3초만에 해결할 수 있는 방법이기 때문에 내가 지우고자 하는 글씨의 이미지 자체의 배경이 흰색으로 깔끔한 상태여야지 포토샵 사진 글씨 지우기를 진행해도 깨끗한 결과물이 나올 수 있습니다.
만약, 뒤에 배경색이 있거나 복잡한 경우에는 뒤에 알려드리는 두번째 방법을 사용하시길 바랍니다 :)
1. [파일] -[열기] 버튼을 눌러서 내가 작업하고자 하는 사진을 불러옵니다.
2. 왼쪽 도구모양 창에서 ○ 또는 □ 모양을 클릭해 주시면 됩니다.
만약 내가 원하는 모양이 없을 경우에는 [마우스 오른쪽 클릭]을 하면 변경 가능합니다.
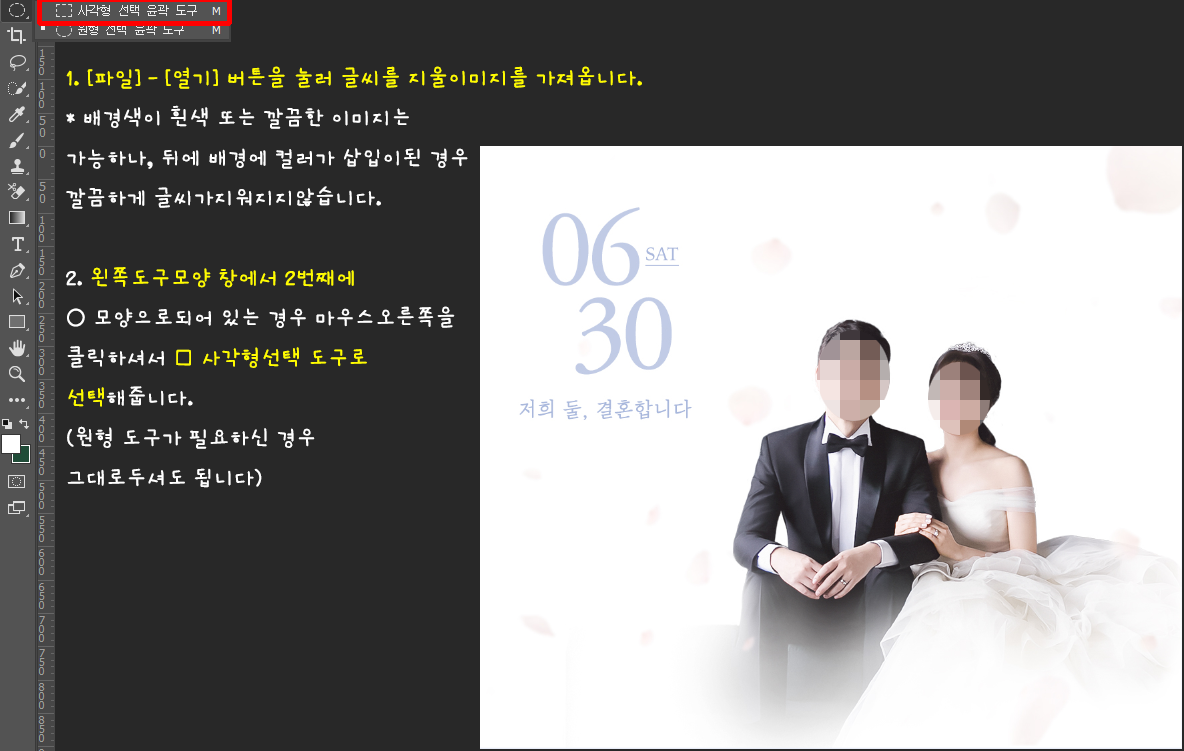
3. 글씨를 지우려는 영역을 선택해 주세요!

4. 내가 글씨를 지우려고 하는 부분이 이미지 상에서 점선모양으로 체크가 된 상태에서 [편집] - [칠] 버튼을 클릭해 줍니다.
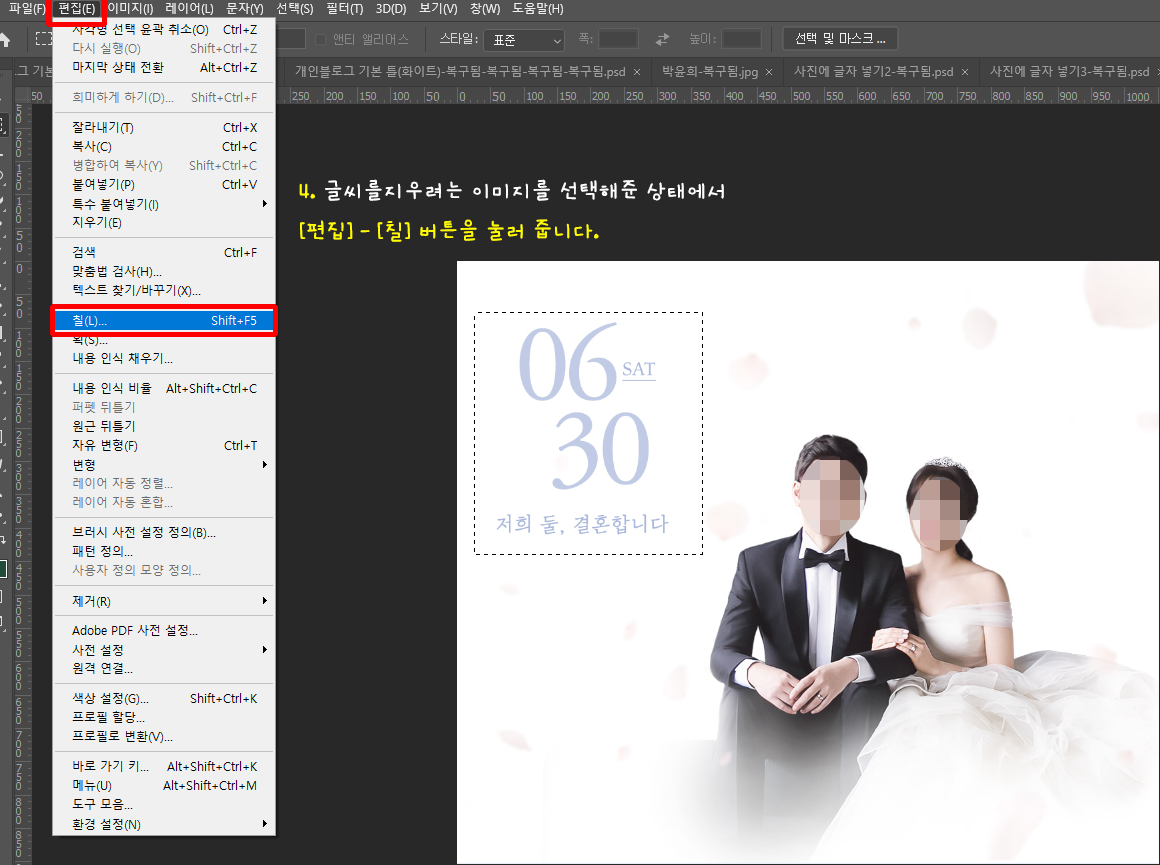
5. 그러면 하나의 창이 뜨는데요. 여기서 [내용]을 클릭 하신 후에, [내용인식]으로 바꾸어 주신 후 확인 버튼을 클릭 해주시면 됩니다.
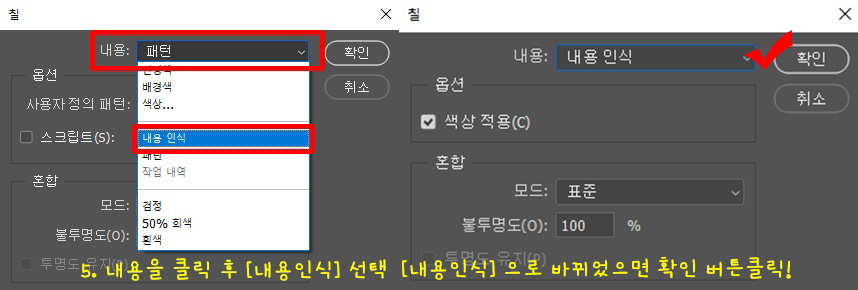
6. 그러면 잠시 로딩이 되는 듯한 표시가 나타나는데, 잠시 기다려 주시면 되는데요. 간혹 작업물이 큰 경우에는 오래 걸릴 수 있기 있는데요 이때는 잠시 인내심을 갖고 기다려 주시면 저절로 포토샵 사진 글씨 지우기가 끝이나게 됩니다.
작업이 끝난 상태인데도 불구하고 점선이 남아있는 경우, 화면에서 아무곳이나 클릭 하시거나 또는 Ctrl +D를 누르시면 점선이 사라지게 된다는 사실!
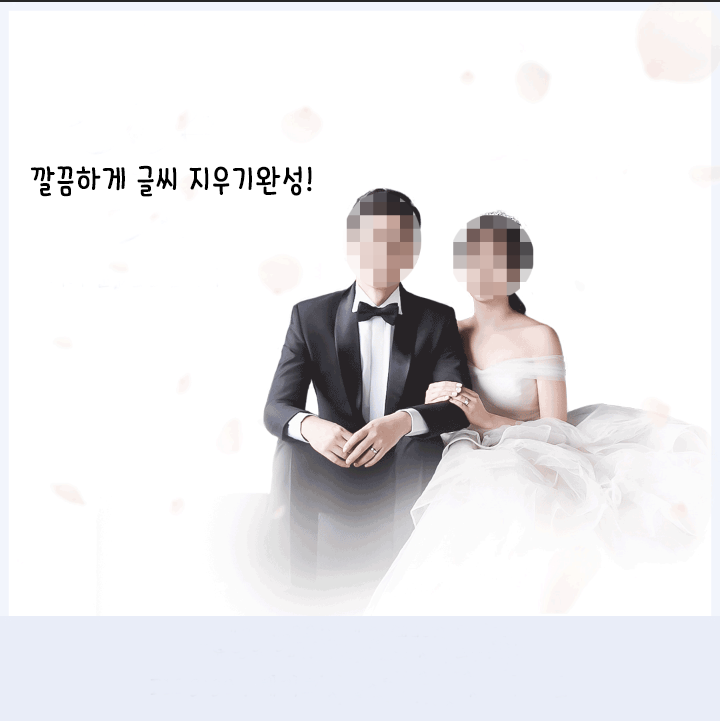
그러나 이 방법은 아까 위에도 설명드렸다시피, 굉장히 간단한 작업물 깔끔한 흰 배경에서 해야지만 원하는 결과를 얻을 수 있어요. 이 방식대로 하게 될 경우, 아래 사진에서 보이는 것 처럼 하늘색 부분이 깔끔하게 처리가 되지 않죠?
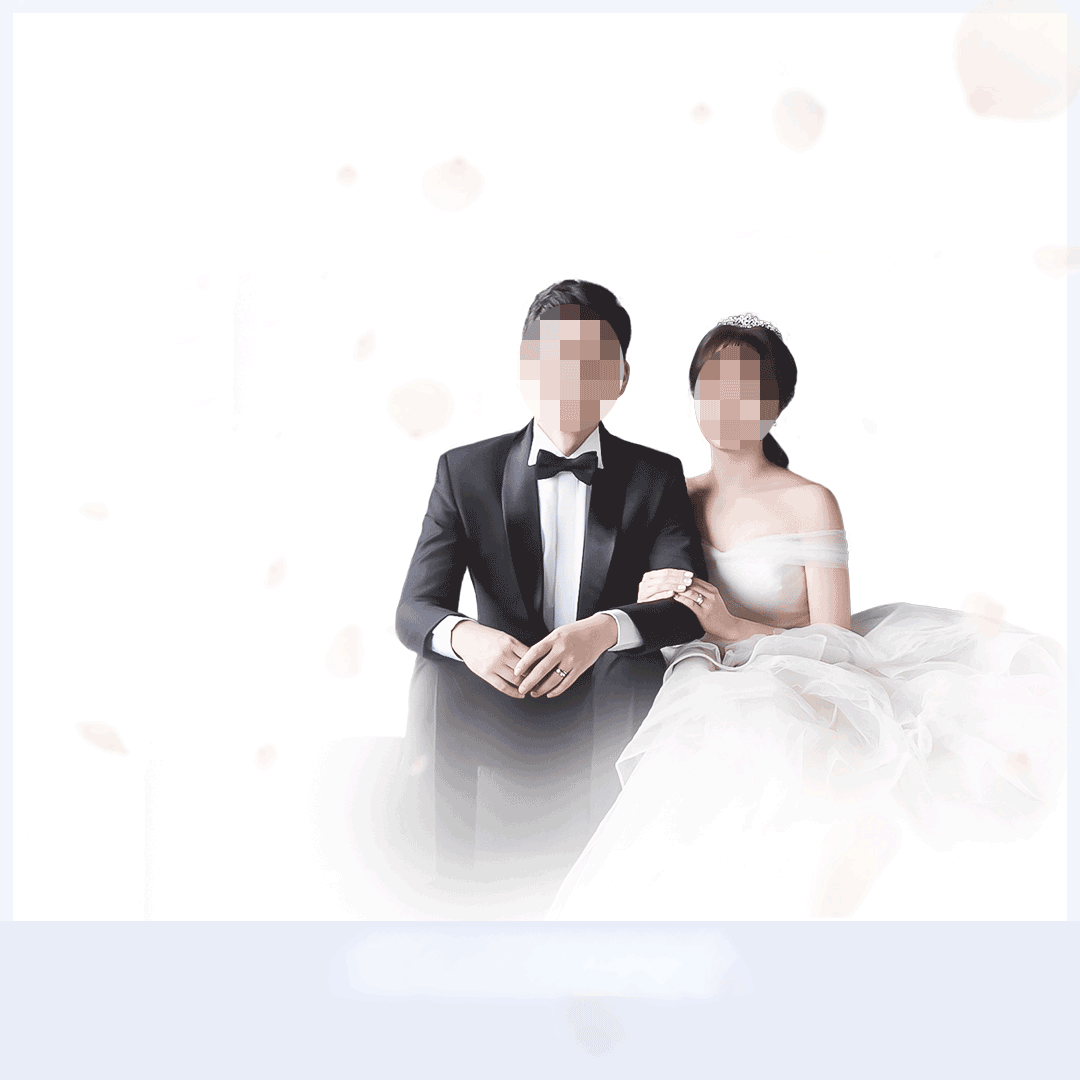
그래서 지금부터는 저렇게 배경색이 있는 경우에도 깔끔하게 지울 수 있는 방법에 대해서 설명을 드리겠습니다. 위에 방식보다는 조오금 복잡(?)하다고 생각할 수 있지만, 사실 이 방법 역시 무척이나 쉽기 때문에 보시고 따라하실 수 있습니다.
1. 위 설명과 마찬가지로 내가 지우고자 하는 이미지 사진을 불러오기를 하시고 나면, 왼쪽 도구박스에서 해당하는 이미지를 찾아주세요. 한글의 경우 [스팟 복구 브러시 도구]라고 설명이 되어 있으며, 영문이신 분들의 경우 [Spot Healing Brush Tool]로 되어 있으신데요. 나는 도구상자에 저 모양이 없다! 라고 하시는 분들은 밑에 놔와있는 방법대로 따라하시면 됩니다.
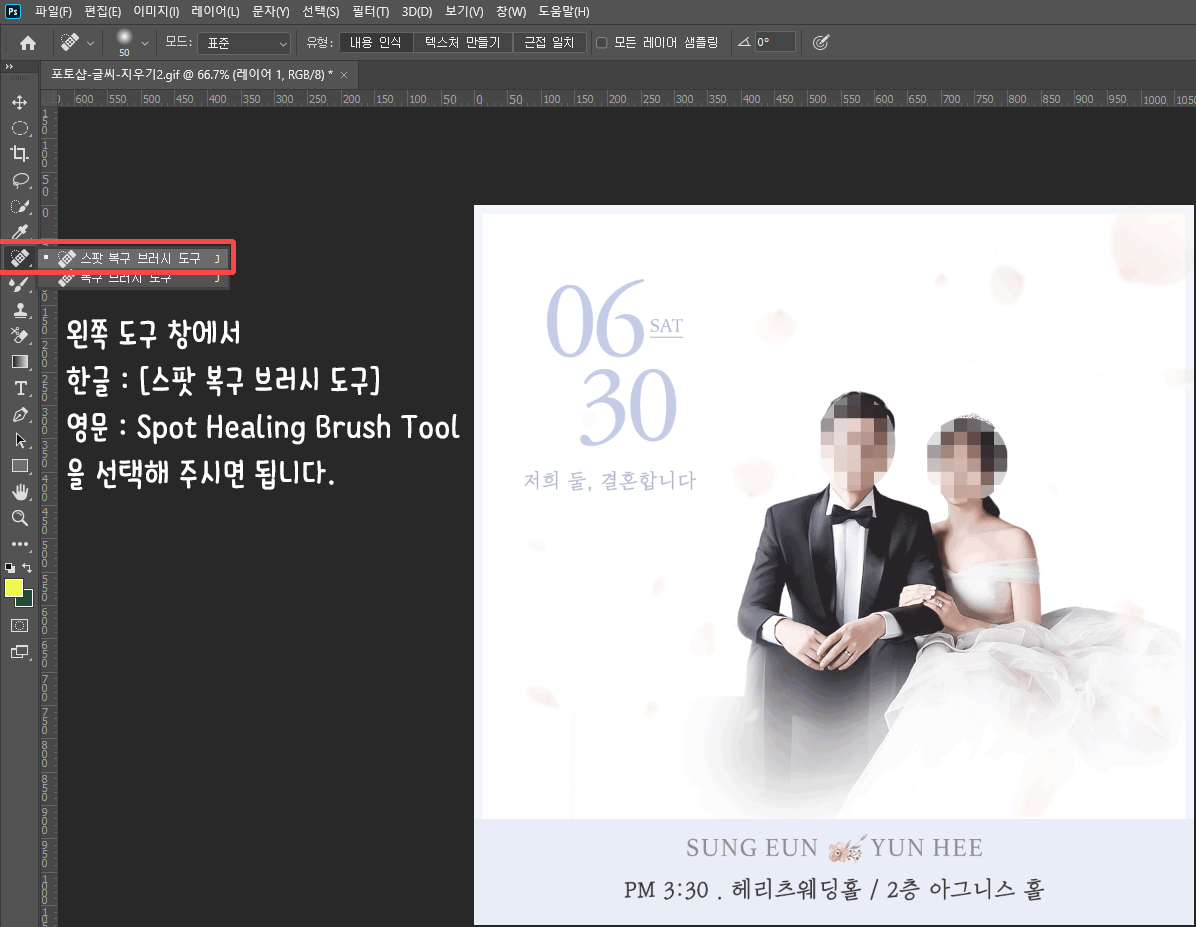
2. 자 이제 본격적으로 작업에 들어갈 텐데요. 왼쪽 도구 창에서 [스팟 복구 브러시 도구]를 선택한 상태에서 내가 지우고 싶은 글씨를 드래그를 해주시면 원하는 글씨가 지워지게 됩니다. 만약, 깔끔하게 글씨를 지우고 싶다 하시는 분들의 경우 최대한 내가 지우고자 하는 부분만 섬세하게 드래그해서 지워주시면 되는데요.
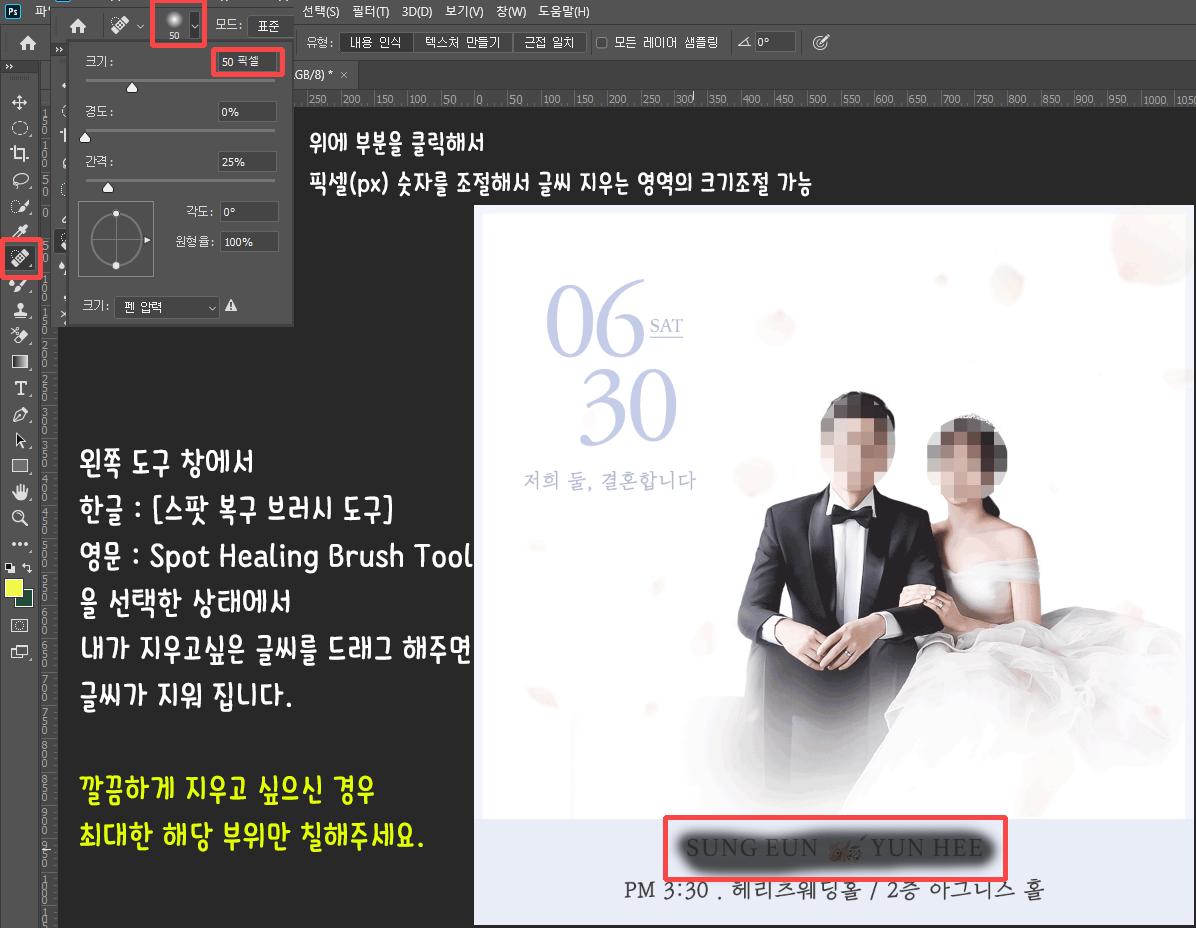
3. 글씨를 지우고자 하는 사진이 생각보다 작아서, 글씨 지우기 작업을 하기 힘든 경우 사진을 확대시켜 주면 됩니다. 왼쪽 하단에 %로 숫자가 쓰여 있는 부분을 더블 클릭해서 숫자를 바꿔주시면 되는데요. 숫자가 클수록 사진이 그만큼 확대가 됩니다. 또는 [crtl] + [+] 를 눌러주면 화면이 확대가 되며, 다시 작게 하고 싶으신 경우에는 [crtl] +[-]를 눌러주시면 된다는 사실!
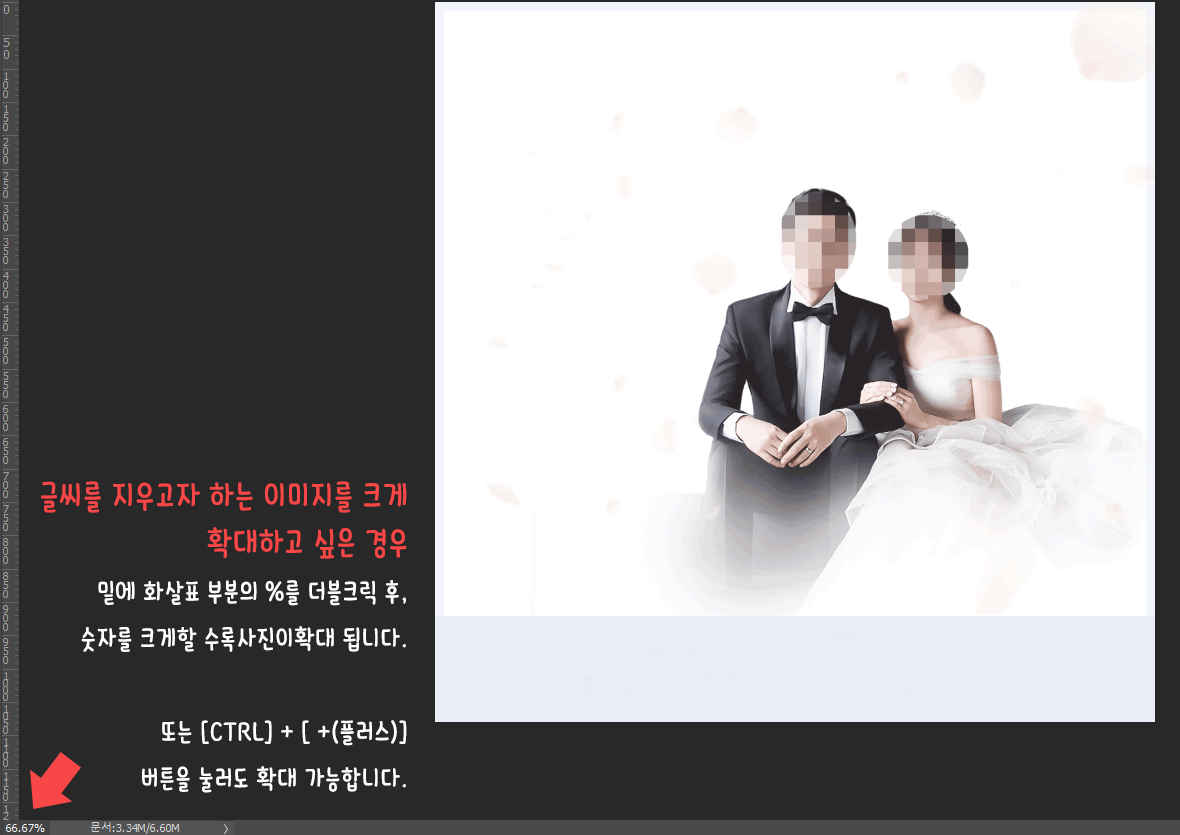
이 방법으로 포토샵 사진 글씨 지우기를 하실 경우 색상있는 배경이라 할지라도 깔끔하게 글씨만 지울 수 있는데요.
왼쪽 도구박스에 [스팟 복구 브러시 도구]가 없는 경우!
오른쪽 상단에 보시면 [돋보기] 모양을 클릭 하시면, 검색하는 창이 하나 나타나는 데요. 한글버전을 사용하시는 분들의 경우 [복구]라고 검색을 하시면 되시며, 영문을 사용하시는 분들의 경우 [Spot Healing] 이라고 검색해 주면, 아래 사진과 같이 2개가 나오는데요. 저희가 사용할 것은 밑에 있는 [스팟 복구 브러시 도구], [Spot Healing Brush Tool] 이니 이 부분을 선택해 주시면 됩니다.

또는 [편집] - [도구모음]으로 들어가서 아예 왼쪽 도구박스 창에 새롭게 뺄 수 있는는데요.
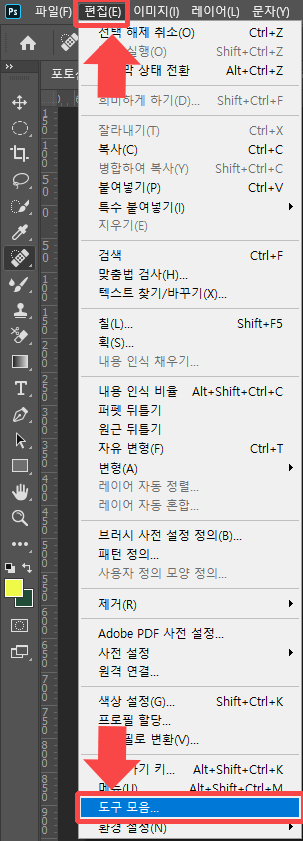
[도구 모음]에 들어오게 되면, 왼쪽의 경우 현재 내가 사용하는 도구들이 모여 있고, 오른쪽의 경우 원래는 있는 것들이지만 기본 설정에 들어가 있지 않은 도구들인데요. 여기서 내가 추가하고 싶은 도구를 선택 후, 마우스로 끌어다 왼쪽으로 가져다 놓기만 하면 성공이에요! 저처럼 [스팟 복구 브러시 도구] 아래에 [복구 브러시 도구] 를 넣고 싶으신 분들의 경우 [스팟 복구 브러시 도구] 아래에 끌어다 놓으면 [마우스 우클릭]시 변경할 수 있습니다.
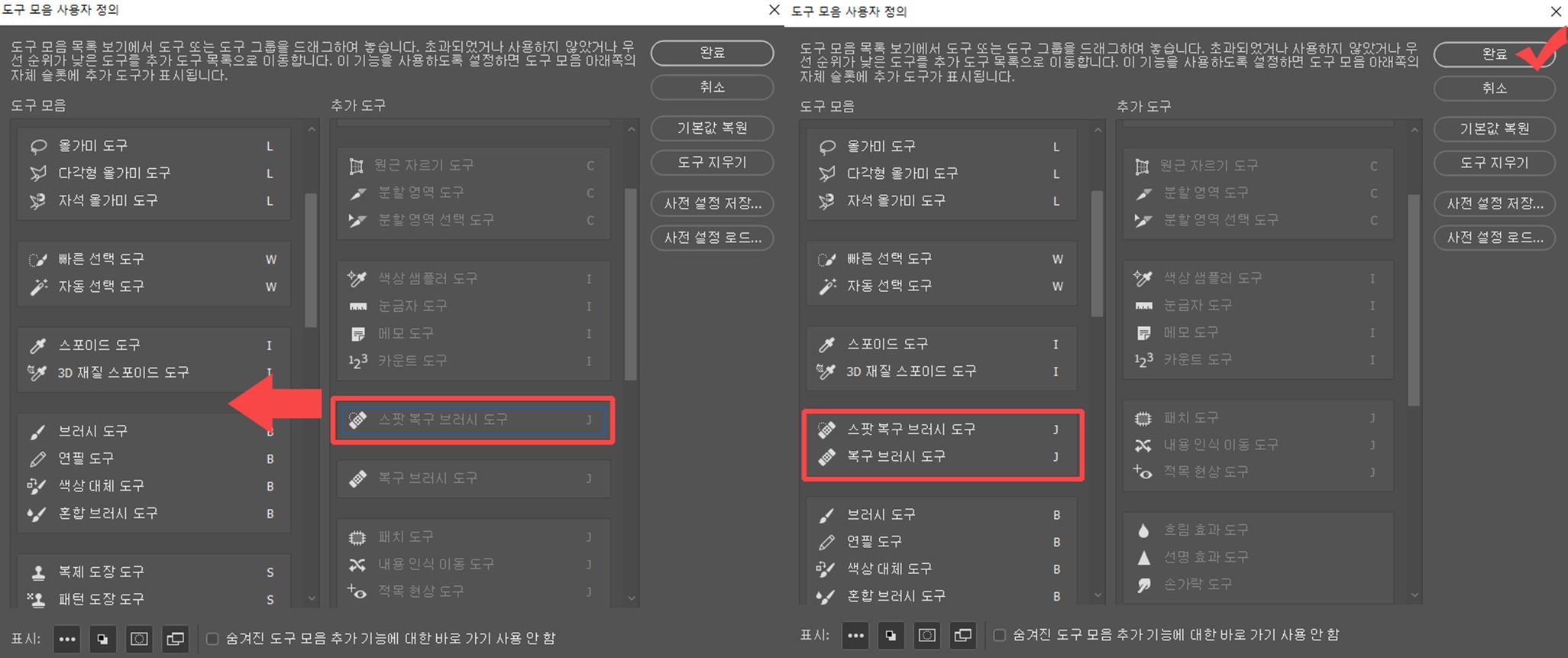
어떠신가요? 하다보면 쉽죠? 처음에는 어려울 수 있어도 몇 번 따라하다보면 금방 하실 수 있으니 궁금하셨던 내용이 해결이 되셨으면 좋겠습니다 :)






